01 Что делает макрос
Этот базовый макрос показывает вам простой способ сделать перебор диапазона ячеек по одной и выполнить какое-либо действие.
В этом макросе используются две переменные объекта Range. Одна из переменных отражает объем данных, с которыми мы работаем, в то время как другая используется для хранения каждой отдельной ячейки в диапазоне. Потом мы используем оператор For Each, чтобы активировать каждую ячейку в фокусе целевого диапазона.
02 Код макроса
SubPereborDiapazonaYacheek()'Шаг 1: Объявить переменныеDimMyRangeAsRangeDimMyCellAsRange'Шаг 2: Определение целевого диапазона.SetMyRange = Range("C5:C15")'Шаг 3: Запуск цикла через диапазон.ForEachMyCellInMyRange'Шаг 4: Какое-либо действие с каждой ячейкой.IfMyCell.Value > 3000ThenMyCell.Font.Bold =TrueEndIf'Шаг 5: Перейти к следующей ячейке в диапазонеNextMyCellEndSub
03 Как работает макрос
1. Макрос объявляет две переменные объекта Range. Одна из них, называется MyRange, содержит весь целевой диапазон. Другая, MyCell, содержит каждую ячейку в диапазоне, так как макрос проводит цикл через каждую из них.
2. На шаге 2 мы заполняем переменную MyRange с целевым диапазоном. В этом примере мы используем Range («C5:C15»). Если ваш целевой диапазон является именованным, можно просто ввести его название — Range («MyNamedRange»).
3. На этом этапе макрос начинает цикл через каждую ячейку в целевом диапазоне, активируя ее.
4. После того, как ячейка активируется, можно с ней что-то сделать. Это «что-то» на самом деле зависит от поставленной задачи. Вы можете удалять строки, когда активная ячейка имеет определенное значение, или вы можете вставить строку между каждой активной ячейки. В этом примере макрос меняет шрифт на полужирный для любого элемента, который имеет значение больше, чем 3000.
5. На шаге 5, макрос возвращается к шагу 3, чтобы получить следующую ячейку. После активации всех ячеек в целевом диапазоне, макрос заканчивает работу.
04 Как использовать
Для реализации этого макроса, вы можете скопировать и вставить его в стандартный модуль:
1. Активируйте редактор Visual Basic, нажав ALT + F11.
2. Щелкните правой кнопкой мыши имя проекта / рабочей книги в окне проекта.
3. Выберите Insert➜Module.
4. Введите или вставьте код во вновь созданном модуле.
05 Скачать файл

Автор проекта
Дмитрий Якушев
Привет! Меня зовут Дмитрий. С 2014 года Microsoft Cretified Trainer. Вместе с командой управляем этим сайтом. Наша цель - помочь вам эффективнее работать в Excel.
Изучайте наши статьи с примерами формул, сводных таблиц, условного форматирования, диаграмм и макросов. Записывайтесь на наши курсы или заказывайте обучение в корпоративном формате.
Сайт https://akademia-excel.ru/
ИП Якушев Дмитрий Александрович
ОГРНИП: 314501721200022
ИНН: 501706813807
Образовательная лицензия № Л035-01255-50/01194039
Почта: info@akademia-excel.ru
Телефон для связи: + 7 (958) 697-73-88, + 7 (495) 145-23-86
Регистрация на сайте означает согласие с пользовательским соглашением и на получение рассылки и рекламных материалов.
Политика в отношении обработки и защиты персональных данных.
Банковские реквизиты:
Расчетный счет 40802810500000003597
Банк АО «Тинькофф Банк»
Юридический адрес Банка Москва, 123060,1-й Волоколамский проезд, д. 10, стр. 1
Корр. счет Банка 30101810145250000974
ИНН Банка 7710140679
БИК Банка 044525974
Подписывайтесь на нас в соц.сетях:

Сайт https://akademia-excel.ru/
ИП Якушев Дмитрий Александрович
ОГРНИП: 314501721200022
ИНН: 501706813807
Образовательная лицензия № Л035-01255-50/01194039
Банковские реквизиты:
Расчетный счет 40802810500000003597
Банк АО «Тинькофф Банк»
Юридический адрес Банка Москва, 123060,1-й Волоколамский проезд, д. 10, стр. 1
Корр. счет Банка 30101810145250000974
ИНН Банка 7710140679
БИК Банка 044525974
Регистрация на сайте означает согласие с пользовательским соглашением и на получение рассылки и рекламных материалов.
Политика в отношении обработки и защиты персональных данных.
Почта: info@akademia-excel.ru
Телефон для связи: + 7 (958) 697-73-88, + 7 (495) 145-23-86
Написать в тех.поддержку
Подписывайтесь:

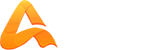
авторизуйтесь