01 Что делает макрос
Вы часто можете столкнуться с необходимостью добавить строки или столбцы к существующему набору данных. Этот макрос позволяет автоматически найти и выбрать первую пустую строку или столбец. Он предназначен для использования в сочетании с другими макрокомандами.
Эти макросы используют элемент Cells и свойство Offset в качестве ключевых инструментов навигации.
Элемент Cells принадлежит объекту Range. Это дает нам чрезвычайно удобный способ выбора диапазонов с помощью кода. Для этого требуется только относительные строки и столбцы в качестве параметров. Cells(5,4) приводит к строке 5, столбцу 4 (или ячейке D5). Cells(16,4) приводит к строке 16, столбцу 4 (или ячейке D16).
Помимо передачи жестких чисел в элемент Cells, вы также можете передавать выражения.
Cells(Rows.Count, 1) то же самое, что выбрать последнюю строку и первый столбец в таблице. В Excel 2010 переводит к ячейке A1048576.
Cells(1,Columns.Count) выбирает первую строку и последний столбец в таблице. В Excel 2010 приводит к ячейке XFD1.
Объединение оператора Cells со свойством End позволяет перейти к последней использованной строке или столбцу. Это утверждение эквивалентно переходут к ячейке A1048576 и нажатию Ctrl + Shift + стрелка вверх на клавиатуре. Excel автоматически переходит к последней использованной строке в столбце A.
Cells(Rows.Count, 1).End(xlUp).Select
Переходит к ячейке XFD1 и нажав Ctrl + Shift + стрелка влево на клавиатуре. Это переводит вас к последней использованной колонке в строке 1.
Cells(1, Columns.Count).End(xlToLeft).Select
Когда вы дойдете до последней строки или столбца, вы сможете использовать свойство Offset для перемещения вниз или к следующей пустой строке или столбцу.
Свойство Offset использует индекс строки и столбца, чтобы указать изменяющуюся базовую точку. Например, оператор выбирает ячейку А2, так как индекс строки в Offset перемещения строки базовой точки на единицу:
Range("A1").Offset(1, 0).Select
Этот оператор выбирает ячейку С4, и перемещает базовую точку на три строки и два столбца:
Range("A1").Offset(3, 2).Select
Используя все эти понятия вместе, мы можем создать макрос, который выбирает первую пустую строку или столбец.
02 Код макроса для строки
SubPervayaPustayaStroka()'Шаг 1: Объявляем переменныеDimLastRowAsLong'Шаг 2: Захват последнего использованного номера строкиLastRow = Cells(Rows.Count, 1).End(xlUp).Row'Шаг 3: Выбираем следующую строку внизCells(LastRow, 1).Offset(1, 0).SelectEndSub
03 Как работает макрос
1. Шаг 1 первый объявляет переменную Long Integer под названием LastRow — содержит номер последней использованной строки.
2. На шаге 2 мы фиксируем последнюю использованную строку, начиная с самой последней строки в листе и используя свойство End, чтобы перейти к первой непустой ячейке (переход к ячейке A1048576 и нажатие Ctrl + Shift + стрелка вверх на клавиатуре).
3. На этом этапе мы используем свойство Offset для перемещения на одну строку вниз и выбираем первую пустую ячейку в столбце A.
04 Код макроса для столбца
SubPerviiPustoiStolbec()'Шаг 1: Объявляем переменныеDimLastColumnAsLong'Шаг 2: захват последнего использованного номера столбцаLastColumn = Cells(5, Columns.Count).End(xlToLeft).Column'Шаг 3: выбираем следующий пустой столбецCells(5, LastColumn).Offset(0, 1).SelectEndSub
05 Как работает макрос
1. Сначала мы объявляем переменную Long Integer под названием LastColumn — содержит номер последнего используемого столбца.
2. На шаге 2 мы фиксируем последний используемый столбец, начиная с самого последнего столбца в листе и используя свойство End, чтобы перейти к первой непустой колонке (эквивалент перехода к ячейке XFD5 и нажатие Ctrl + Shift + стрелка влево на клавиатуре).
3. На этом этапе мы используем свойство Offset для перемещения на одну колонку и выбираем первый пустой столбец в строке 5.
06 Как использовать
Для реализации этого макроса, вы можете скопировать и вставить его в стандартный модуль:
1. Активируйте редактор Visual Basic, нажав ALT + F11.
2. Щелкните правой кнопкой мыши имя проекта / рабочей книги в окне проекта.
3. Выберите Insert➜Module.
4. Введите или вставьте код во вновь созданном модуле.
07 Скачать файл

Автор проекта
Дмитрий Якушев
Привет! Меня зовут Дмитрий. С 2014 года Microsoft Cretified Trainer. Вместе с командой управляем этим сайтом. Наша цель - помочь вам эффективнее работать в Excel.
Изучайте наши статьи с примерами формул, сводных таблиц, условного форматирования, диаграмм и макросов. Записывайтесь на наши курсы или заказывайте обучение в корпоративном формате.
Сайт https://akademia-excel.ru/
ИП Якушев Дмитрий Александрович
ОГРНИП: 314501721200022
ИНН: 501706813807
Образовательная лицензия № Л035-01255-50/01194039
Почта: info@akademia-excel.ru
Телефон для связи: + 7 (958) 697-73-88, + 7 (495) 145-23-86
Регистрация на сайте означает согласие с пользовательским соглашением и на получение рассылки и рекламных материалов.
Политика в отношении обработки и защиты персональных данных.
Банковские реквизиты:
Расчетный счет 40802810500000003597
Банк АО «Тинькофф Банк»
Юридический адрес Банка Москва, 123060,1-й Волоколамский проезд, д. 10, стр. 1
Корр. счет Банка 30101810145250000974
ИНН Банка 7710140679
БИК Банка 044525974
Подписывайтесь на нас в соц.сетях:

Сайт https://akademia-excel.ru/
ИП Якушев Дмитрий Александрович
ОГРНИП: 314501721200022
ИНН: 501706813807
Образовательная лицензия № Л035-01255-50/01194039
Банковские реквизиты:
Расчетный счет 40802810500000003597
Банк АО «Тинькофф Банк»
Юридический адрес Банка Москва, 123060,1-й Волоколамский проезд, д. 10, стр. 1
Корр. счет Банка 30101810145250000974
ИНН Банка 7710140679
БИК Банка 044525974
Регистрация на сайте означает согласие с пользовательским соглашением и на получение рассылки и рекламных материалов.
Политика в отношении обработки и защиты персональных данных.
Почта: info@akademia-excel.ru
Телефон для связи: + 7 (958) 697-73-88, + 7 (495) 145-23-86
Написать в тех.поддержку
Подписывайтесь:

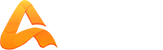
авторизуйтесь