01 Что делает макрос
Поскольку этот код запускается из Excel, необходимо установить ссылку на библиотеку объектов Microsoft Outlook. Мы можем установить ссылку, открыв редактор Visual Basic в Excel и выбрав Tools➜References. Прокрутите вниз, пока не найдете запись Microsoft Outlook XX Object Library, где XX— это ваша версия Outlook. Установите флажок рядом с записью.
02 Код макроса
SubOtpravitDiapazonVlojeniem()'Шаг 1: Объявляем переменныеDimOLAppAsOutlook.ApplicationDimOLMailAsObject'Шаг 2: Скопируйте диапазон, вставьте в новую книгу и сохраните ееSheets("Продажи").Range("B4:C15").CopyWorkbooks.AddRange("A1").PasteSpecial xlPasteValuesRange("A1").PasteSpecial xlPasteFormatsActiveWorkbook.SaveAs ThisWorkbook.Path &"\TempRangeForEmail.xlsx"'Шаг 3: Откройте Outlook и авторизуйтесьSetOLApp =NewOutlook.ApplicationSetOLMail = OLApp.CreateItem(0)OLApp.Session.Logon'Шаг 4: Составьте письмо и отправьте егоWithOLMail.To=" info@akademia-excel.ru".CC ="".BCC ="".Subject ="Тема письма".Body ="Образец файла прилагается".Attachments.Add (ThisWorkbook.Path &"\TempRangeForEmail.xlsx").DisplayEndWith'Шаг 5: Удалить временный файл ExcelActiveWorkbook.Close SaveChanges:=TrueKill ThisWorkbook.Path &"\TempRangeForEmail.xlsx"'Шаг 6: Очистка памятиSetOLMail =NothingSetOLApp =NothingEndSub
03 Как работает макрос
1. Шаг 1 сначала объявляет две переменные. OLApp — это объектная переменная, которая предоставляет Application Outlook . OLMail — это объектная переменная, которая содержит почтовый элемент.
2. Шаг 2 копирует указанный диапазон и вставляет значения и форматы во временный файл Excel. Макрос затем сохраняет этот временный файл, задав путь к файлу и имя файла.
3. Шаг 3 активирует Outlook. Обратите внимание, что мы используем OLApp.Session. Войдите в систему, чтобы запустить программу (через MAPI (Messaging Programming Interface Application)) с учетными данными, сохраненными по умолчанию. Он также создает почтовое сообщение. Это эквивалентно выбору кнопки «Новое сообщение» в Outlook.
4. Шаг 4 строит профиль почтового сообщения. Он включает в себя получателей, получателей копии, получателей скрытой копии, тему, тело и вложения. Этот шаг отмечает, что получатели вводятся в кавычках, получателей нужно разделять точкой с запятой. В этом коде, мы указываем наш новый временный путь к файлу Excel в качестве вложения для электронной почты. Когда сообщение построено, мы используем метод .Display для просмотра электронной почты. Мы можем заменить .Display на .Send для автоматического запуска электронной почты без просмотра.
5. Чтобы не оставлять временные файлы, после отправки электронного письма Шаг 5 удаляет временный файл Excel, который мы создали.
6. Последним шагом мы очищаем память объектов, присвоенных нашим переменным. Это снижает вероятность каких-либо проблем, вызванных объектами, которые могут остаться открытыми в памяти.
04 Как использовать
Для реализации этого макроса, вы можете скопировать и вставить его в стандартный модуль:
1. Активируйте редактор Visual Basic, нажав ALT + F11.
2. Щелкните правой кнопкой мыши имя проекта / рабочей книги в окне проекта.
3. Выберите Insert➜Module.
4. Введите или вставьте код во вновь созданном модуле.
05 Скачать файл

Автор проекта
Дмитрий Якушев
Привет! Меня зовут Дмитрий. С 2014 года Microsoft Cretified Trainer. Вместе с командой управляем этим сайтом. Наша цель - помочь вам эффективнее работать в Excel.
Изучайте наши статьи с примерами формул, сводных таблиц, условного форматирования, диаграмм и макросов. Записывайтесь на наши курсы или заказывайте обучение в корпоративном формате.
Сайт https://akademia-excel.ru/
ИП Якушев Дмитрий Александрович
ОГРНИП: 314501721200022
ИНН: 501706813807
Образовательная лицензия № Л035-01255-50/01194039
Почта: info@akademia-excel.ru
Телефон для связи: + 7 (958) 697-73-88, + 7 (495) 145-23-86
Регистрация на сайте означает согласие с пользовательским соглашением и на получение рассылки и рекламных материалов.
Политика в отношении обработки и защиты персональных данных.
Банковские реквизиты:
Расчетный счет 40802810500000003597
Банк АО «Тинькофф Банк»
Юридический адрес Банка Москва, 123060,1-й Волоколамский проезд, д. 10, стр. 1
Корр. счет Банка 30101810145250000974
ИНН Банка 7710140679
БИК Банка 044525974
Подписывайтесь на нас в соц.сетях:

Сайт https://akademia-excel.ru/
ИП Якушев Дмитрий Александрович
ОГРНИП: 314501721200022
ИНН: 501706813807
Образовательная лицензия № Л035-01255-50/01194039
Банковские реквизиты:
Расчетный счет 40802810500000003597
Банк АО «Тинькофф Банк»
Юридический адрес Банка Москва, 123060,1-й Волоколамский проезд, д. 10, стр. 1
Корр. счет Банка 30101810145250000974
ИНН Банка 7710140679
БИК Банка 044525974
Регистрация на сайте означает согласие с пользовательским соглашением и на получение рассылки и рекламных материалов.
Политика в отношении обработки и защиты персональных данных.
Почта: info@akademia-excel.ru
Телефон для связи: + 7 (958) 697-73-88, + 7 (495) 145-23-86
Написать в тех.поддержку
Подписывайтесь:

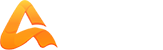
авторизуйтесь