01 Что делает макрос
Это не редкость, когда имеется несколько сводных таблиц в одной книге. Чаще всего эти сводные таблицы ссылаются на данные, которые требует их обновления. Этот макрос поможет обновить все сводные таблицы одним нажатием.
Этот макрос — перебирает рабочие листы, а затем перебирает сводные таблицы. На каждом цикле, макрос обновляет сводную таблицу.
02 Код макроса
SubObnovitSvodnieTablici()'Шаг 1: Объявляем переменныеDimwsAsWorksheetDimptAsPivotTable'Шаг 2: Запускаем цикл через каждый лист книгиForEachwsInThisWorkbook.Worksheets'Шаг 3: Запускаем цикл через все сводные таблицыForEachptInws.PivotTablespt.RefreshTableNextptNextwsEndSub
03 Как работает макрос
1. Шаг 1 сначала объявляет объект под названием WS. Это создает контейнер памяти для каждого рабочего листа. Он также объявляет объект под названием PT, который содержит каждую сводную таблицу.
2. Шаг 2 просматривает все рабочие листы в этой книге. Обратите внимание, что мы используем ThisWorkbook вместо ActiveWorkbook.
3. Шаг 3 цикл проходит через все сводные таблицы в каждом листе, а затем запускает метод RefreshTable. После макрос переходит к следующему листу. После того, как все листы были оценены, макрос заканчивается. ActiveWorkbook относится к книге, которая в данный момент активна.
В качестве альтернативного метода для обновления всех сводных таблиц в книге, вы можете использовать ThisWorkbook.RefreshAll. Это обновляет все сводные таблицы в рабочей книге. Тем не менее, он также обновляет все таблицы запросов. Так что, если у вас есть таблицы данных, которые подключены к внешнему источнику или в Интернете, на них будет влиять метод RefreshAll. Если это не является проблемой, вы можете просто ввести ThisWorkbook.RefreshAll в стандартный модуль.
04 Как использовать
Для реализации этого макроса, вы можете скопировать и вставить его в стандартный модуль:
1. Активируйте редактор Visual Basic, нажав ALT + F11.
2. Щелкните правой кнопкой мыши имя проекта / рабочей книги в окне проекта.
3. Выберите Insert➜Module.
4. Введите или вставьте код во вновь созданном модуле.
05 Скачать файл

Автор проекта
Дмитрий Якушев
Привет! Меня зовут Дмитрий. С 2014 года Microsoft Cretified Trainer. Вместе с командой управляем этим сайтом. Наша цель - помочь вам эффективнее работать в Excel.
Изучайте наши статьи с примерами формул, сводных таблиц, условного форматирования, диаграмм и макросов. Записывайтесь на наши курсы или заказывайте обучение в корпоративном формате.
Сайт https://akademia-excel.ru/
ИП Якушев Дмитрий Александрович
ОГРНИП: 314501721200022
ИНН: 501706813807
Образовательная лицензия № Л035-01255-50/01194039
Почта: info@akademia-excel.ru
Телефон для связи: + 7 (958) 697-73-88, + 7 (495) 145-23-86
Регистрация на сайте означает согласие с пользовательским соглашением и на получение рассылки и рекламных материалов.
Политика в отношении обработки и защиты персональных данных.
Банковские реквизиты:
Расчетный счет 40802810500000003597
Банк АО «Тинькофф Банк»
Юридический адрес Банка Москва, 123060,1-й Волоколамский проезд, д. 10, стр. 1
Корр. счет Банка 30101810145250000974
ИНН Банка 7710140679
БИК Банка 044525974
Подписывайтесь на нас в соц.сетях:

Сайт https://akademia-excel.ru/
ИП Якушев Дмитрий Александрович
ОГРНИП: 314501721200022
ИНН: 501706813807
Образовательная лицензия № Л035-01255-50/01194039
Банковские реквизиты:
Расчетный счет 40802810500000003597
Банк АО «Тинькофф Банк»
Юридический адрес Банка Москва, 123060,1-й Волоколамский проезд, д. 10, стр. 1
Корр. счет Банка 30101810145250000974
ИНН Банка 7710140679
БИК Банка 044525974
Регистрация на сайте означает согласие с пользовательским соглашением и на получение рассылки и рекламных материалов.
Политика в отношении обработки и защиты персональных данных.
Почта: info@akademia-excel.ru
Телефон для связи: + 7 (958) 697-73-88, + 7 (495) 145-23-86
Написать в тех.поддержку
Подписывайтесь:

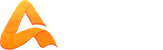
авторизуйтесь