Показывать текущую дату
= СЕГОДНЯ()
= TODAY()
Если вам нужно отобразить текущую дату на листе, вы можете использовать функцию СЕГОДНЯ. Эта дата будет обновляться всякий раз, когда лист будет повторно вычисляться или открываться.

Функция СЕГОДНЯ не принимает аргументов; Она вводится с пустыми круглыми скобками. Когда вы вводите функцию СЕГОДНЯ в ячейку, она отображает текущую дату. Каждый раз, когда лист пересчитывается или открывается, дата будет обновляться. Функция СЕГОДНЯ только вставляет дату, время не включено.
Если вам нужно вставить текущую дату таким образом, чтобы она не изменялась, используйте комбинацию клавиш Ctrl +;
Этот ярлык будет вставлять текущую дату в ячейку как значение, которое не будет автоматически изменяться.
Показывать текущую дату и время
= СЕЙЧАС ()
Если вам нужно отобразить текущую дату и время на листе, вы можете использовать функцию СЕЙЧАС. Дата и время обновляются каждый раз, когда лист пересчитывается или открывается.
Функция СЕЙЧАС не принимает аргументов; Она вводится с пустыми круглыми скобками. Когда вы вводите функцию СЕЙЧАС в ячейку, она отображает текущую дату и время. Каждый раз, когда лист пересчитывается или открывается, дата и время обновляются. Чтобы отобразить только компонент времени, отформатируйте ячейку, используя формат времени. Если вы хотите отобразить только дату, вы можете отформатировать ячейку с форматом даты, который не отображает время, или вы можете использовать функцию СЕГОДНЯ, которая вставляет только компонент даты.
Если вам необходимо вставить текущую дату и время так, чтобы они не изменялись, используйте сочетание клавиш Ctrl +
Этот ярлык вставляет текущее время в ячейку как значение, которое не будет автоматически изменяться. Если вам нужно вставить дату и время в ячейку, используйте сочетание клавиш Ctrl +; Затем введите пробел и нажмите Ctrl + Shift +.
Дата в том же месяце
= МЕСЯЦ(дата1) = МЕСЯЦ(дата2)
= MONTH(дата1) = MONTH(дата2)
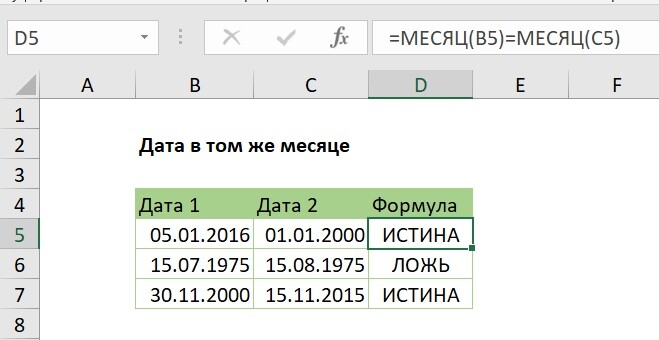
= МЕСЯЦ (B5) = МЕСЯЦ (C5)
= MONTH (B5) = MONTH (C5)
= МЕСЯЦ (B5) = МЕСЯЦ (C5)
= MONTH (B5) = MONTH (C5)
= 1 = 1
= ИСТИНА
= МЕСЯЦ(дата) = МЕСЯЦ(СЕГОДНЯ())
= MONTH(дата) = MONTH(TODAY())
Дата совпадает с месяцем и годом
= МЕСЯЦ(дата1) & ГОД(дата2) = МЕСЯЦ(дата1) & ГОД (дата2)
= MONTH(дата1) & YEAR(дата2) = MONTH(дата1) & YEAR (дата2)
Если вам нужно проверить две даты, чтобы увидеть, что они обе имеют один и тот же месяц и год, вы можете сделать это с помощью простой формулы, в которой используются функции МЕСЯЦ и ГОД.

В этом примере формула в ячейке D6 содержит следующую формулу:
= МЕСЯЦ(B5) & ГОД(B5) = МЕСЯЦ(C5) & ГОД(C5)
= MONTH(B5) & YEAR(B5) = MONTH(C5) & YEAR(C5)
В этом случае Excel извлекает месяц из даты в ячейке B6 в виде чисел, а затем объединяет их вместе, чтобы сформировать текстовую строку. То же самое делается с датой в ячейке C6, месяц и год извлекаются и объединяются вместе.
Наконец, формула затем проверяет эквивалентность, используя знак равенства. Обе даты в январе 2000 года, поэтому формула решается следующим образом и возвращает ИСТИНУ.
= МЕСЯЦ(B5) & ГОД(B5) = МЕСЯЦ(C5) & ГОД(C5)
= MONTH(B5) & YEAR(B5) = MONTH(C5) & YEAR(C5)
= 1 & 2000 = 1 & 2000
= "1200" = "1200"
= ИСТИНА
= TRUE
В этом случае Excel извлекает месяц из даты в ячейке B6 в виде чисел, а затем объединяет их вместе, чтобы сформировать текстовую строку. То же самое делается с датой в ячейке C6, месяц и год извлекаются и объединяются вместе.
Наконец, формула затем проверяет эквивалентность, используя знак равенства. Обе даты в январе 2000 года, поэтому формула решается следующим образом и возвращает ИСТИНУ.
= МЕСЯЦ(дата) &ГОД(дата) = МЕСЯЦ(СЕГОДНЯ()) & ГОД (СЕГОДНЯ())
= MONTH(дата) &YEAR(дата) = MONTH(TODAY()) & YEAR (TODAY())
Дата - рабочий день
= РАБДЕНЬ(дата-1;1; каникулы) = дата
= WORKDAY(дата-1;1; каникулы) = дата
Чтобы определить, является ли дата рабочим днем или нет, вы можете использовать формулу, основанную на функции РАБДЕНЬ.
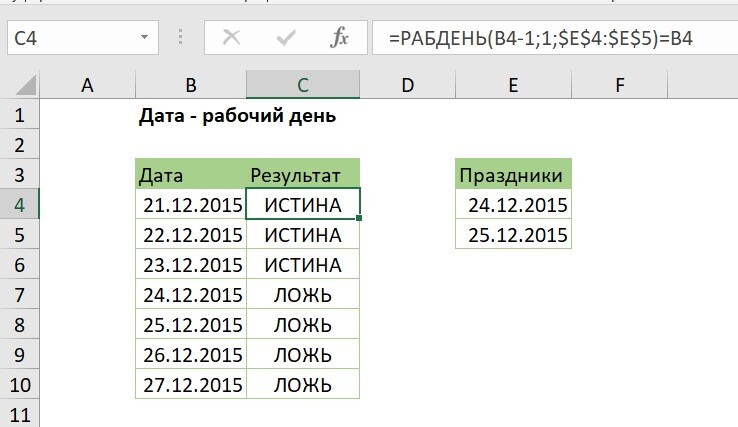
В показанном примере формула в C4:
=РАБДЕНЬ(B4-1;1;$E$4:$E$5)=B4
=WORKDAY(B4-1;1;$E$4:$E$5)=B4
Который возвращает ИСТИНУ, поскольку понедельник, 21 декабря 2015 года - это рабочий день.
Функция РАБДЕНЬ вычисляет даты в будущем или прошлом, которые (по определению) являются «рабочими днями». Другими словами,
РАБДЕНЬ автоматически исключает выходные и (необязательно) праздники.
РАБДЕНЬ принимает 3 аргумента: нач_дата, дни и (необязательно) праздники.
В этом случае мы поставляем (дата - 1) для нач_дата, 1 для дней и именованный диапазон "каникулы" (E4: E5) для праздничных дней.
Это заставляет РАБДЕНЬ отступить на один день, а затем добавить 1 день к результату, учитывая выходные и праздничные дни. Фактически, мы «обманываем» РАБДЕНЬ в оценке нач_дня. (К сожалению, более чистый синтаксис РАБДЕНЬ (дата, 0) не работает).
Когда дата приходится на выходные или праздничные дни, РАБДЕНЬ автоматически настроит дату на следующий рабочий день.
Наконец, мы сравниваем исходную нач_дату с результатом функции РАБДЕНЬ. Если даты совпадают (т. е. результат РАБДЕНЬ равен нач_дате), формула возвращает ИСТИНУ, а в противном случае формула возвращает ЛОЖЬ.
Чтобы убедиться, что расчетная дата попадает в рабочий день, используйте следующую формулу:
= РАБДЕНЬ(расч_дата-1;1; праздники)
= WORKDAY(расч_дата-1;1; праздники)
Примечание. Если вам нужны пользовательские выходные, используйте функцию РАБДЕНЬ.МЕЖД
Дата и текст сообщения
= "Текст" & ТЕКСТ (дата; формат)
= "Текст" & TEXT (дата; формат)
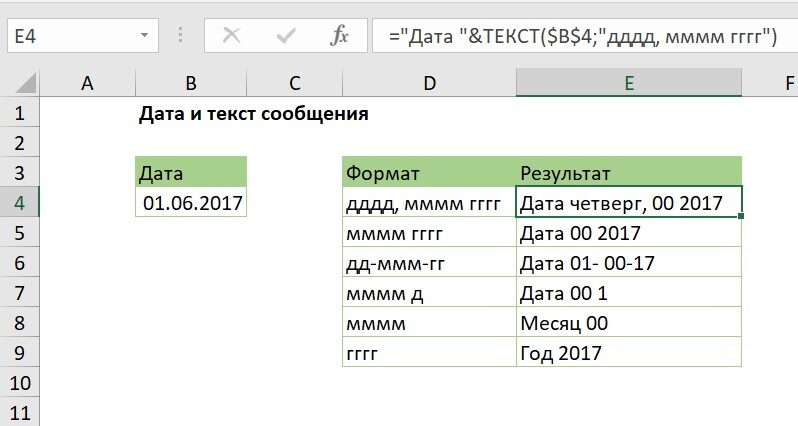
Чтобы присоединиться к дате с текстом, вы можете использовать конкатенацию с функцией ТЕКСТ для управления форматом даты. В показанном примере формула в E4:
= "Дата" & TEXT (B4; "дддд; мммм; гггг")
= "Дата" & TEXT (B4; "дддд; мммм; гггг")
Ядром этой формулы является конкатенация с помощью оператора амперсанда (&):
= "Дата" & дата
Однако, если вы просто присоединитесь к дате с текстом и не контролируете формат даты, дата вернется к исходному порядковому номеру:
Дата 42887
Чтобы управлять форматом даты, мы используем функцию ТЕКСТ, которая предназначена для преобразования числа в текст с использованием заданного формата числа.
В этой статье приведен список кодов, которые вы можете использовать для форматов даты.
Дата последнего изменения даты
= "Последнее обновление:" & ТЕКСТ (A1; "ддд; мммм д; гггг")
= "Последнее обновление:" & TEXT (A1; "ддд; мммм д; гггг")
Чтобы добавить отметку даты в книгу для указания «последней обновленной даты», вы можете использовать функцию ТЕКСТ.

В показанном примере формула в C5:
= "Последнее обновление:" & ТЕКСТ(B5; "ддд; мммм д; гггг")
= "Последнее обновление:" & TEXT(B5; "ддд; мммм д; гггг")
Функция ТЕКСТ может применять форматирование чисел к числам, как и встроенные форматы ячеек Excel для дат, валюты, фракций и т. д. Однако, в отличие от форматирования ячейки Excel, функция ТЕКСТ работает внутри формулы и возвращает результат, который является текстом.
Вы можете использовать ТЕКСТ для форматирования чисел, которые появляются внутри других текстовых строк. В этом случае мы объединяем тест «Последнее обновление» с результатом, представленным функцией ТЕКСТ, которая выбирает дату из столбца В и форматирует ее, используя предоставленный формат числа.
Вы можете вставлять дату в любом формате, который вам нравится, используя коды, которые представляют формат даты (дд, мм, гггг и т. д.),
Один удобный способ управления «последним обновленным» сообщением в большой книге - использовать именованный диапазон для хранения даты последнего обновления, а затем ссылаться на этот именованный диапазон в формулах в другом месте для отображения последнего сообщения об обновлении.
Например, вы можете назвать ячейку что-то вроде «последнее обновление», и использовать эту ячейку для ввода даты последнего обновления. После того, как вы определили именованный диапазон, вы можете использовать формулу ниже в любом месте, где хотите отображать одно и то же сообщение:
= "Обновлено:" & ТЕКСТ(последнее обновление; "ддд; мммм д; гггг")
Дни в месяце
= ДЕНЬ (КОНМЕСЯЦА (дата; 0))
= DAY (EOMONTH (дата; 0))
Чтобы получить количество дней в определенном месяце с даты, вы можете использовать формулу, основанную на функциях КОНМЕСЯЦА и ДЕНЬ.
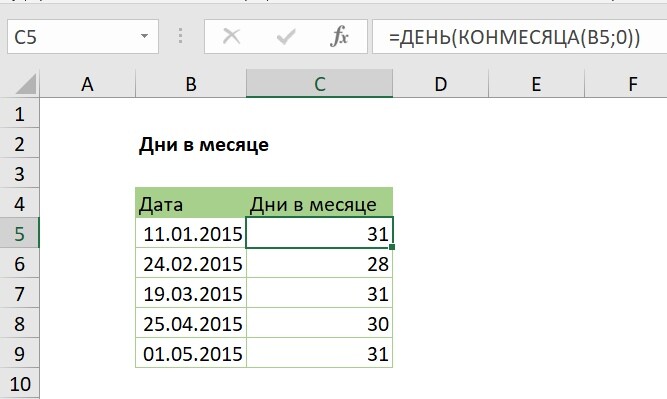
В показанном примере формула в ячейке С5:
= ДЕНЬ (КОНМЕСЯЦА(B5;0))
= DAY (EOMONTH(B5;0))
Функция ДЕНЬ возвращает компонент дня для даты. Функция КОНМЕСЯЦА возвращает последний день месяца для заданной даты.
Таким образом, в этой формуле КОНМЕСЯЦА сначала возвращает дату, соответствующую последнему дню месяца, а затем ДЕНЬ возвращает значение даты для этой даты.
По определению, значение, возвращаемое ДЕНЬ, всегда равно количеству дней в месяце, поскольку дата, указанная в ДЕНЬ, всегда является последним днем.
Сакачать файл

Автор проекта
Дмитрий Якушев
Привет! Меня зовут Дмитрий. С 2014 года Microsoft Cretified Trainer. Вместе с командой управляем этим сайтом. Наша цель - помочь вам эффективнее работать в Excel.
Изучайте наши статьи с примерами формул, сводных таблиц, условного форматирования, диаграмм и макросов. Записывайтесь на наши курсы или заказывайте обучение в корпоративном формате.
Сайт https://akademia-excel.ru/
ИП Якушев Дмитрий Александрович
ОГРНИП: 314501721200022
ИНН: 501706813807
Образовательная лицензия № Л035-01255-50/01194039
Почта: info@akademia-excel.ru
Телефон для связи: + 7 (958) 697-73-88, + 7 (495) 145-23-86
Регистрация на сайте означает согласие с пользовательским соглашением и на получение рассылки и рекламных материалов.
Политика в отношении обработки и защиты персональных данных.
Банковские реквизиты:
Расчетный счет 40802810500000003597
Банк АО «Тинькофф Банк»
Юридический адрес Банка Москва, 123060,1-й Волоколамский проезд, д. 10, стр. 1
Корр. счет Банка 30101810145250000974
ИНН Банка 7710140679
БИК Банка 044525974
Подписывайтесь на нас в соц.сетях:

Сайт https://akademia-excel.ru/
ИП Якушев Дмитрий Александрович
ОГРНИП: 314501721200022
ИНН: 501706813807
Образовательная лицензия № Л035-01255-50/01194039
Банковские реквизиты:
Расчетный счет 40802810500000003597
Банк АО «Тинькофф Банк»
Юридический адрес Банка Москва, 123060,1-й Волоколамский проезд, д. 10, стр. 1
Корр. счет Банка 30101810145250000974
ИНН Банка 7710140679
БИК Банка 044525974
Регистрация на сайте означает согласие с пользовательским соглашением и на получение рассылки и рекламных материалов.
Политика в отношении обработки и защиты персональных данных.
Почта: info@akademia-excel.ru
Телефон для связи: + 7 (958) 697-73-88, + 7 (495) 145-23-86
Написать в тех.поддержку
Подписывайтесь:

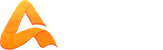
авторизуйтесь