Рассчитать совпадение дат в днях
= МАКС(МИН(конец1; конец2) -МАКС(начало1; начало2) +1;0)
= MAX(MIN(конец1; конец2) -MAX(начало1; начало2) +1;0)
Чтобы вычислить количество дней, которые перекрываются в двух диапазонах дат, вы можете использовать арифметику с базовыми датами вместе с функциями МИН и MAКС.

В показанном примере формула в D5:
=МАКС(МИН($G$6;C5)-МАКС($G$5;B5);0)
=MAX(MIN($G$6;C5)-MAX($G$5;B5);0)
Даты Excel - это просто серийные номера, поэтому вы можете рассчитать длительность путем вычитания более ранней даты из более поздней даты.
Вот что происходит в основе формулы здесь:
MИН (конец; C6) -MAКС (начало; B6) +1
Здесь просто вычитают более раннюю дату из более поздней даты. Чтобы определить, какие даты использовать для каждого сравнения диапазона дат, мы используем MИН для получения самой ранней даты окончания, а MAКС - для последней даты окончания.
Мы добавляем 1 к результату, чтобы убедиться, что мы считаем «столбы забора», а не «промежутки между столбами забора» (аналогия с Джоном Уокенбахом из Библии Excel 2010).
Наконец, мы используем функцию MAКС для захвата отрицательных значений и возврата нуля. Использование MAКС,таким образом, умный способ избежать использования ЕСЛИ.
Рассчитать оставшиеся дни
= Конец даты-начало даты
Чтобы вычислить дни, оставшиеся от одной даты к другой, вы можете использовать простую формулу, которая вычитает более раннюю дату из более поздней даты.
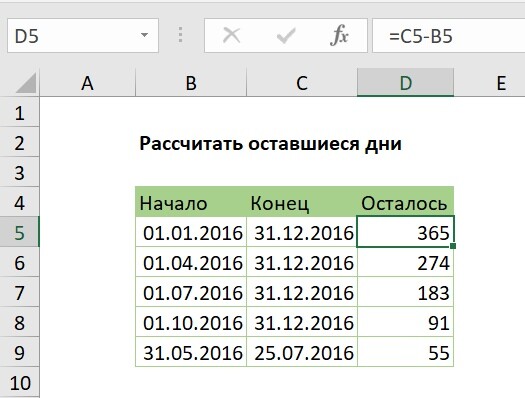
В показанном примере формула в D5:
= C5-B5
Даты в Excel - это только серийные номера, которые начинаются 1 января 1900 года. Если вы введете 1/1/1900 в Excel и отформатируете результат в формате «Общий», вы увидите цифру 1.
Это означает, что вы можете легко рассчитать дни между двумя датами, вычитая более раннюю дату из более поздней даты.
В показанном примере формула решается следующим образом:
= C5-B5
= 42735-42370
= 365
= Конец даты-СЕГОДНЯ()
Функция СЕГОДНЯ всегда возвращает текущую дату. Обратите внимание, что после того, как Конец даты прошел, вы начнете видеть отрицательные результаты, потому что значение, возвращаемое СЕГОДНЯ, будет больше, чем конечная дата.
Вы можете использовать эту версию формулы, чтобы отсчитывать дни до важных событий или этапов, подсчитывать дни до истечения срока членства и т. д.
Рассчитать истекшее рабочее время
= Конец-начало
Если вам нужно вычислить затраченное время, вы можете использовать простую формулу, которая вычитает время начала с момента окончания. Однако, когда время пересекает суточный рубеж, все может стать сложнее. Ниже приведено несколько способов, чтобы вычислить затраченное время, в зависимости от ситуации.
В Excel один день (24 часа) обозначается цифрой 1. Таким образом, 1 час - это 0.041666667 (то есть 1/24), 8 часов - 0,333, 12 часа - 0,50 и так далее. Короче говоря, вы можете думать о часах как о дробных частях дня.
Когда время начала и окончания одновременно в один и тот же день, тогда время начала по определению меньше времени окончания, и вы можете использовать простое вычитание, чтобы определить прошедшее время. Например, при стартовом времени 9:00 и в конце времени 17:00, вы можете просто использовать эту формулу:
конец - начало = прошедшее время
0;375 - 0;708 = 0;333 // 8 часов
Для форматирования прошедших часов может быть полезно использовать пользовательский формат, например ч: мм или [ч]: мм
Специальный синтаксис квадратных скобок [ч] указывает Excel на то, что продолжительность более 24 часов. Если вы не используете скобки, Excel просто обнулится, когда продолжительность будет 24 часа (например, часы).
Вычисление пройденного времени более сложно, если время пересекает дневную границу. Например, если время начала - 22:00 один день, а время окончания - 5:00 на следующий день, время окончания на самом деле меньше времени начала, а приведенная выше формула вернет отрицательное значение, которое вызовет Excel для отображения строки символов хеша (т. Е. ########).
Чтобы исправить эту проблему, вы можете использовать эту формулу для времен, пересекающих суточную границу:
= 1-конец + начало
Вычитая время начала с 1, вы получаете количество времени в первый день, который вы можете просто добавить к количеству времени во второй день, который совпадает со временем окончания.
Эта формула не будет работать для раз в тот же день, поэтому мы можем обобщить и комбинировать обе формулы внутри оператора ЕСЛИ следующим образом:
= ЕСЛИ(конец> начало; конец-начало; 1-начало + конец)
= IF(конец> начало; конец-начало; 1-начало + конец)
Теперь, когда оба времени в один и тот же день, где конец больше времени начала, поэтому используется простая формула. Но когда время на дневной границе используется вторая формула.
Это можно еще более упростить до этой элегантной формулы:
= ОСТАТ(конечный старт; 1)

Здесь функция ОСТАТ заботится о негативной проблеме, используя функцию ОСТАТ для «переворачивания» отрицательных значений в требуемое положительное значение.
Таким образом, приведенные выше формулы будут обрабатывать любой случай (оба раза в тот же день или начало в один день и в конце в следующего). Однако учтите, что они работают только на время, охватывающие всего один день. Если время превышает один день, вам потребуется другой подход. Один из подходов заключается в использовании как даты, так и времени, как описано ниже.
Если вам не нравится сложность вышеперечисленных решений или вам нужно рассчитать затраченное время, которое занимает более одного дня, просто исправить это просто добавить значение даты как в начале, так и в конце. Например, вы можете ввести 1 сентября 2016 года в 9:00, как показано ниже, с единственным промежутком времени между датой и временем:
9.09.2013 10:00
Поскольку в нем хранятся и дата, и время, вы всегда можете вычесть начало с конца и получить правильный результат.
Например, чтобы рассчитать истекшие часы с 1 сентября 2016 года в 9:00 и 3 сентября в 10:00, введите оба значения как даты плюс время, затем вычтите начало с конца и используйте [ч]: мм для форматирования результата.
Обратите внимание: когда вы используете дату и время, вы можете форматировать значения любым способом. Вы можете применить формат, который показывает дату со временем, или формат, который отображает только время.
В этом примере используется формула в D8. Формула проста:
= C8-B8
Рассчитать срок годности
= A1 + 30 // 30 дней

Чтобы вычислить срок действия в будущем, вы можете использовать различные формулы. В показанном примере формулы, используемые в столбце D:
= B5 + 30 // 30 дней
= B5 + 90 // 90 дней
= КОНМЕСЯЦА (B7;0) // конец месяца
= ДАТАМЕС (B8;1) // следующий месяц
= EDATE(B8;1) // следующий месяц
= КОНМЕСЯЦА (B7;0) +1 // 1-го числа следующего месяца
= EOMONTH(B7;0) +1 // 1-го числа следующего месяца
= ДАТАМЕС(B10;12) // 1 год
= EDATE(B10;12) // 1 год
В Excel даты - это просто серийные номера. В стандартной системе дат для окон, основанной в 1900 году, где 1 января 1900 года является номером 1. Это означает, что 1 января 2050 года серийный номер 54789.
Если вы рассчитываете дату n дней в будущем, вы можете добавлять дни непосредственно, как в первых двух формулах.
Чтобы рассчитывать по месяцам, вы можете использовать функцию ДАТАМЕС, которая возвращает ту же дату n месяцев в будущем или в прошлом.
Для расчета срока годности в конце месяца, используйте функцию КОНМЕСЯЦА, которая возвращает последний день месяца, n месяцев в будущем или в прошлом.
Самый простой способ рассчитать 1-й день месяца - использовать КОНМЕСЯЦА, чтобы получить последний день предыдущего месяца, а затем просто добавить 1 день.
Рассчитать дату выхода на пенсию
= ДАТАМЕС(A1;12 * 60)
= EDATE(A1;12 * 60)
Чтобы рассчитать дату выхода на пенсию на основе даты рождения, вы можете использовать функцию ДАТАМЕС.

В показанном примере формула в D5:
=ДАТАМЕС(C5;12*60)
=EDATE(C5;12*60)
Функция ДАТАМЕС является полностью автоматической и возвращает дату месяцев в будущем или прошлом, когда дана дата и количество месяцев, которые нужно пройти.
В этом случае мы хотим, чтобы дата в будущем составляла 60 лет, начиная с даты рождения, поэтому мы можем написать такую формулу для данных в примере:
= ДАТАМЕС(C6;12 * 60)
= EDATE(C6;12 * 60)
12 * 60
Excel решит это (720), а затем отправит в ДАТАМЕС. Вклад расчетов, таким образом, может помочь сделать предположения и цель аргумента понятными.
Примечание: ДАТАМЕС возвращает дату в формате серийного номера Excel, поэтому убедитесь, что вы применяете форматирование даты.
Формула, используемая для получения оставшихся лет:
= ДОЛЯГОДА (СЕГОДНЯ (); D6)
= YEARFRAC (TODAY (); D6)
Вы можете использовать этот же подход для расчета возраста от даты рождения.
Что, если вы просто хотите знать год выхода на пенсию? В этом случае вы можете отформатировать дату, возвращенную ДАТАМЕС, в формате пользовательских чисел «гггг», или, если вы действительно хотите только год, вы можете заключить результат в функцию ГОД следующим образом:
= ГОД (ДАТАМЕС(A1;12 * 60))
= YEAR (EDATE(A1;12 * 60))
Эта же идея может быть использована для расчета дат для широкого спектра вариантов использования:
- Срок действия гарантии
- Срок действия членства
- Дата окончания рекламного периода
- Истечение срока годности
- Даты осмотра
- Срок действия сертификата
Рассчитать года между датами
= ДОЛЯГОДА (нач_дата; кон_дата)
= YEARFRAC (нач_дата; кон_дата)

Если вы хотите вычислить количество лет между двумя датами, вы можете использовать функцию ДОЛЯГОДА, которая будет возвращать десятичное число, представляющее долю года между двумя датами. Вот несколько примеров результатов, которые ДОЛЯГОДА вычисляет:
дата начала (1/1/2015) дата окончания ( 1/1/2016) результат ДОЛЯГОДА(1)
дата начала (6/1/2000) дата окончания (6/25/1999) результат ДОЛЯГОДА(0.9333)
= ОКРУГЛ(ДОЛЯГОДА (A1; B1); 0)
= ROUND(YEARFRAC (A1; B1); 0)
= ЦЕЛОЕ(ДОЛЯГОДА(A1; B1))
= INT(YEARFRAC(A1; B1))

Автор проекта
Дмитрий Якушев
Привет! Меня зовут Дмитрий. С 2014 года Microsoft Cretified Trainer. Вместе с командой управляем этим сайтом. Наша цель - помочь вам эффективнее работать в Excel.
Изучайте наши статьи с примерами формул, сводных таблиц, условного форматирования, диаграмм и макросов. Записывайтесь на наши курсы или заказывайте обучение в корпоративном формате.
Сайт https://akademia-excel.ru/
ИП Якушев Дмитрий Александрович
ОГРНИП: 314501721200022
ИНН: 501706813807
Образовательная лицензия № Л035-01255-50/01194039
Почта: info@akademia-excel.ru
Телефон для связи: + 7 (958) 697-73-88, + 7 (495) 145-23-86
Регистрация на сайте означает согласие с пользовательским соглашением и на получение рассылки и рекламных материалов.
Политика в отношении обработки и защиты персональных данных.
Банковские реквизиты:
Расчетный счет 40802810500000003597
Банк АО «Тинькофф Банк»
Юридический адрес Банка Москва, 123060,1-й Волоколамский проезд, д. 10, стр. 1
Корр. счет Банка 30101810145250000974
ИНН Банка 7710140679
БИК Банка 044525974
Подписывайтесь на нас в соц.сетях:

Сайт https://akademia-excel.ru/
ИП Якушев Дмитрий Александрович
ОГРНИП: 314501721200022
ИНН: 501706813807
Образовательная лицензия № Л035-01255-50/01194039
Банковские реквизиты:
Расчетный счет 40802810500000003597
Банк АО «Тинькофф Банк»
Юридический адрес Банка Москва, 123060,1-й Волоколамский проезд, д. 10, стр. 1
Корр. счет Банка 30101810145250000974
ИНН Банка 7710140679
БИК Банка 044525974
Регистрация на сайте означает согласие с пользовательским соглашением и на получение рассылки и рекламных материалов.
Политика в отношении обработки и защиты персональных данных.
Почта: info@akademia-excel.ru
Телефон для связи: + 7 (958) 697-73-88, + 7 (495) 145-23-86
Написать в тех.поддержку
Подписывайтесь:

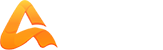
авторизуйтесь